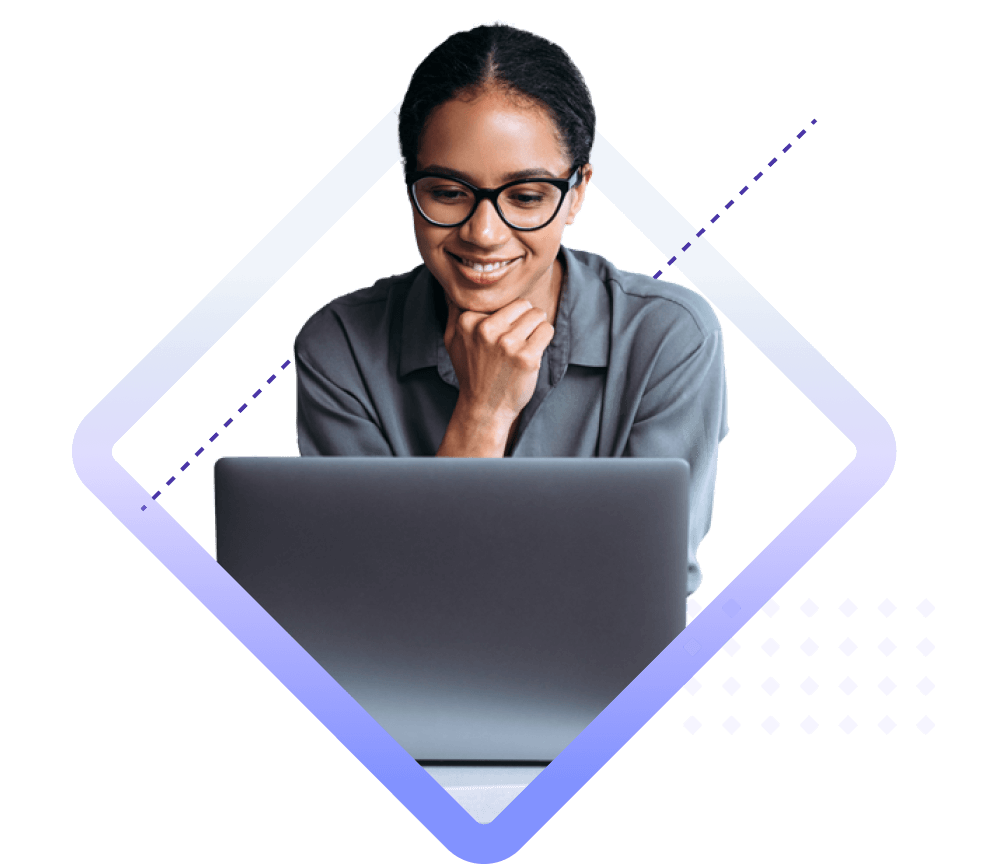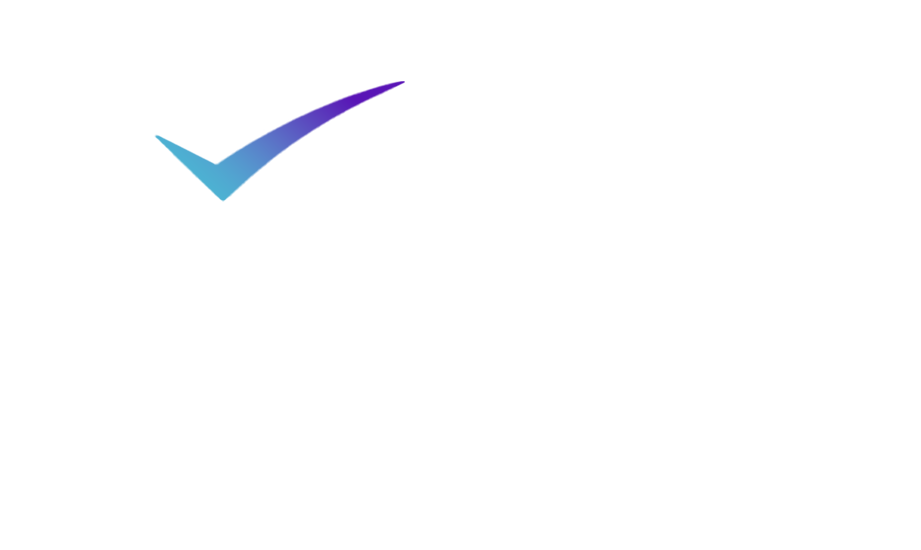Step-By-Step Guide: How To Publish WordPress Blog Posts For Maximum Impact
Hey Rockstar! 🚀
If you have been wondering how to properly publish blog posts on your WordPress website, you’ve landed in the right place. Publishing content in WordPress is pretty straight forward, however, there are some crucial steps that are often overlooked. We created this step-by-step guide to help you ensure that no steps are missed, so you can make the most of your content.
Step 1: Log in to your WordPress account
Log in to your WordPress account and navigate to the dashboard.
Step 2: Create a new post
Click on “Posts” on the left sidebar and then select “Add New”. This will open the classic editor.
Step 3: Enter your blog title
At the top of the screen, you’ll see a field marked “Enter title here”. Write your blog post’s title in this field.
Step 4: Write your content
The larger box beneath the title is where you write your blog post. If you already have an article ready, you can simply paste it here.
Tip: If you are pasting content from a different source or editor, such as RocketWriter, Microsoft Word or Google Docs, be sure to remove all formatting before pasting it into the editor, as it can interfere with your website layout and look different than intended.
Step 5: Formatting of Headings (h1-h3)
The WordPress editor uses what’s called ‘Paragraph’ format for normal text. But you can use Headings to structure your content. It’s essential to use headings correctly to publish blog posts for readability and SEO, but also to make it easier for readers to navigate your content.
The title of your post will automatically be assigned a H1 heading. In the body of your post, you should use H2 for all other main headings, and H3 for subheadings under each H2. You can select these in the editor by highlighting the text and selecting the appropriate heading from the dropdown menu at the top of the editor.
Step 6: Use numbered and/or unordered lists
Lists are a great way to organise information in your blog posts. Use numbered lists when the order of items is important, like steps in a process. Use unordered lists (bullets) when the order isn’t significant. You can create lists by clicking on the appropriate icons in the editor toolbar.
Step 7: Add 1-2 categories
Categories allow you to group your content into different sections or topics. They’re useful for visitors who want to read more of your posts on the same topic. On the right side of the screen, find the “Categories” box and select or create a category that fits your post.
Tip: Only use 1-2 categories per posts. RocketWriter will include category suggestions with every article you receive.
Step 8: Add blog tags
Tags are similar to categories but more specific. They help to describe various topics and sub-topics touched on in your article that aren’t reflected in the category. You can add them in the “Tags” box on the right side of the screen.
You can think of categories as the various section in a book store. Each book is usually assigned one or two sections. However, when you ask for a specific book at the counter, they can search for countless keywords in the system to help you find it. These keywords are just like the tags on your blog and can include many reference points to improve search.
Tip: Add 10-20 highly relevant keywords as tags that are related to your content to significantly improve your SEO.
Step 9: Set a featured image
The featured image should represent the content of your article. Therefore, it’s important to pick a great image that’s also visually aligned with your brand. To add one, scroll down to the “Featured Image” box on the right side of WordPress editor and click “Set featured image”. Here, simply choose an image from your media library or upload one from your computer.
Tip: Remember, when it comes to SEO, image loading speeds matter a lot. That’s why it’s important to keep your images as small in file size as possible (200kb or less is great). A good image size to aim for is 1400px by 800px with a resolution of 72dpi.
Step 10: Preview and publish your post
Before you publish, always preview your post by clicking “Preview” on the top right of the editor. This will show you what your post will look like once it goes live. If everything looks good, go ahead and hit the “Publish” button. Congratulations, your new article is now ready for the world to see!
Bonus Tips: Other important things to look out for:
- Make your content helpful: Always aim to create high-quality content that provides value to your readers. Don’t just write for search engines as this could actually hurt your search rankings.
- Use links wisely: Linking to your old posts or other valuable resources on the internet can provide additional value to your readers and can also be good for SEO. Be sure to use a strong anchor text. When linking to an external website, make it open in a new tab, so you don’t lose your readers before they finished reading your post.
- Use Blockquotes: If you’re quoting text from another source, use the Blockquote formatting to distinguish it from the rest of your text.
- Image Alt Text: Whenever you add images, add ‘alt text’ explaining what the image is about. This helps search engines understand your content better. It’s also used by screen readers for visually impaired users, so make sure it’s relevant.
- Call to Action (CTA): If your blog post is trying to achieve something (like sell a product, get subscribers, etc.), don’t forget to add a clear CTA at the end of your post.
- Proofread: Make sure to proofread your blog post for grammatical errors, typos, and ensure that it reads smoothly.
If you follow all of the above steps, you will have published your post successfully and for the best possible results.